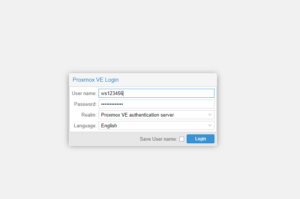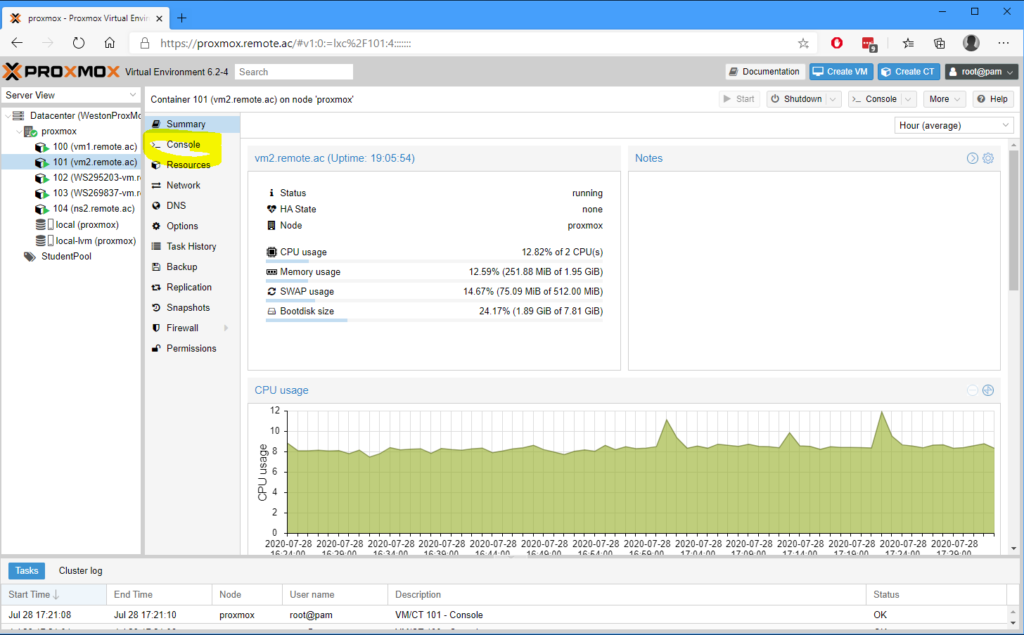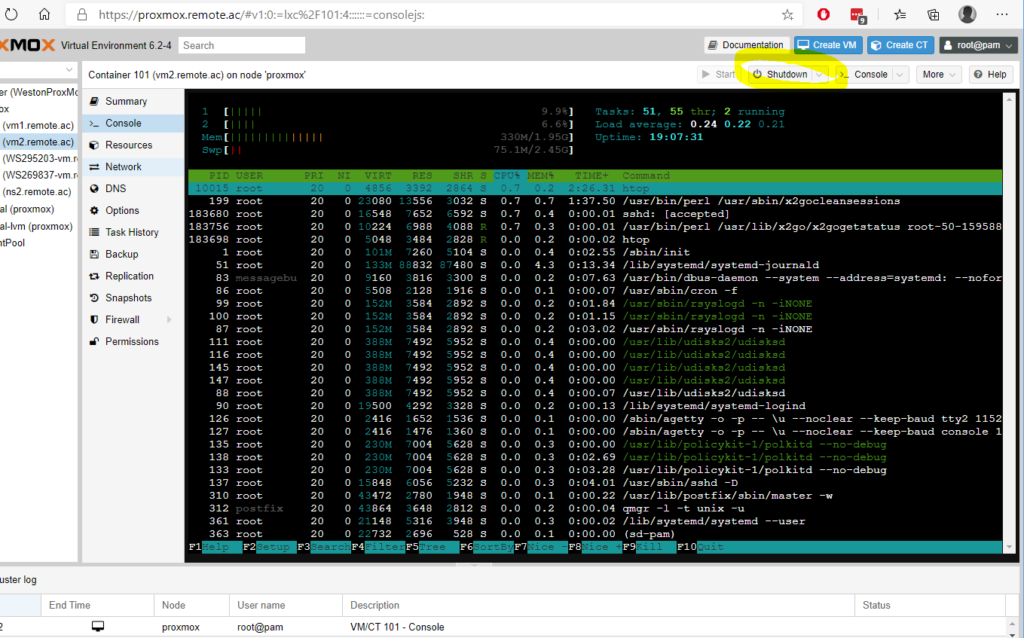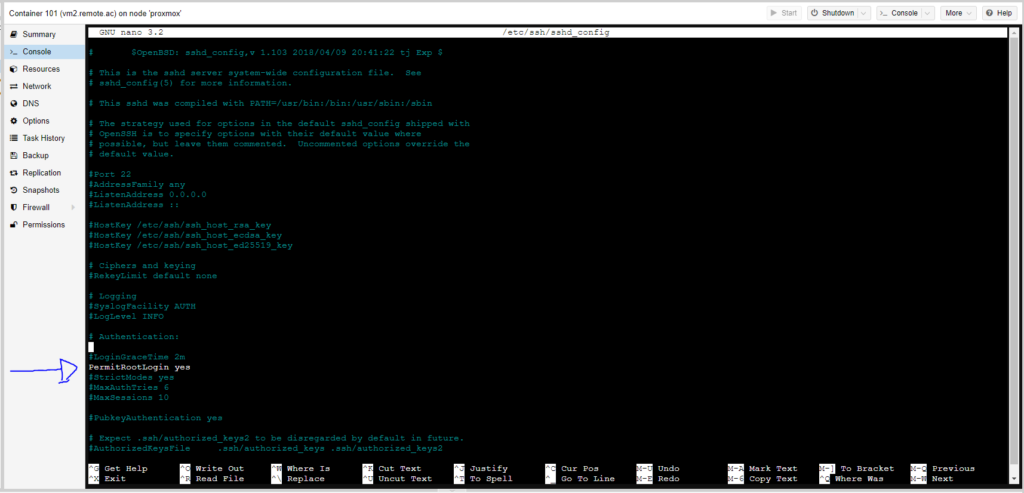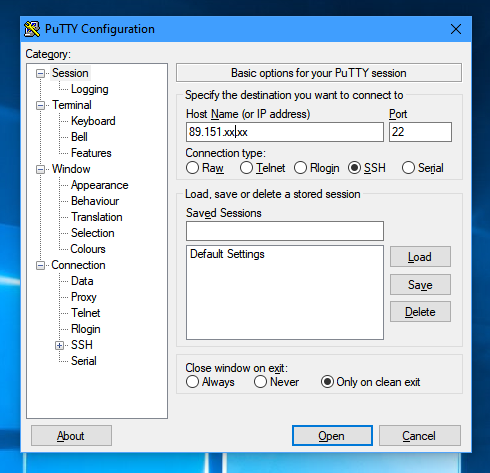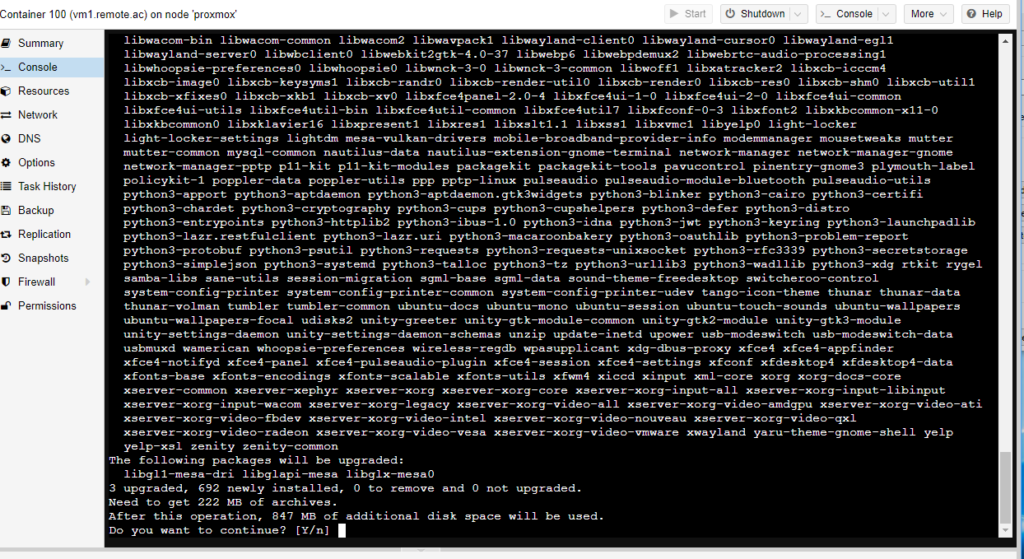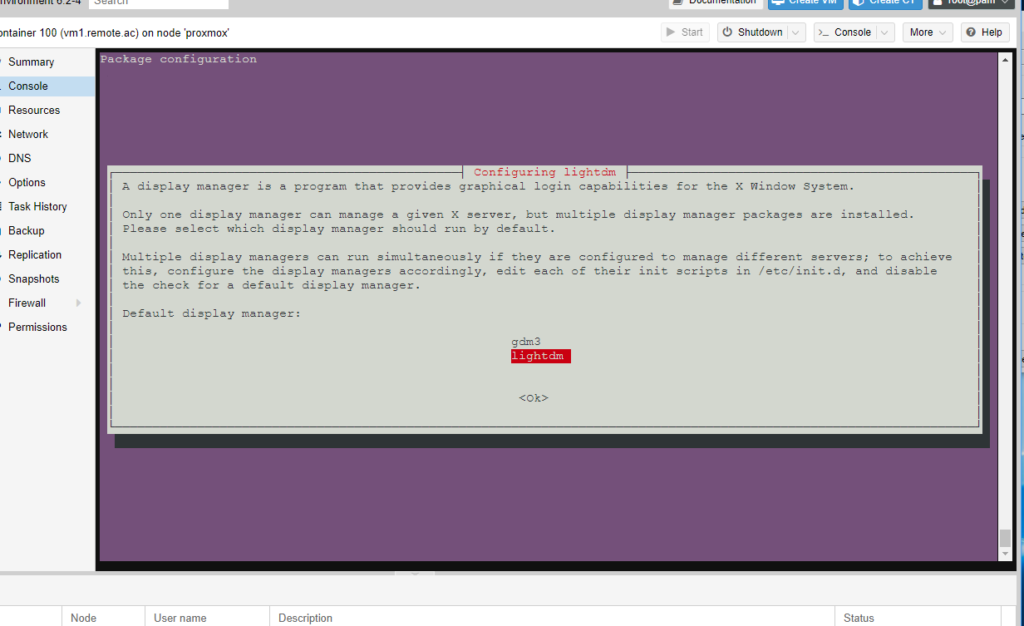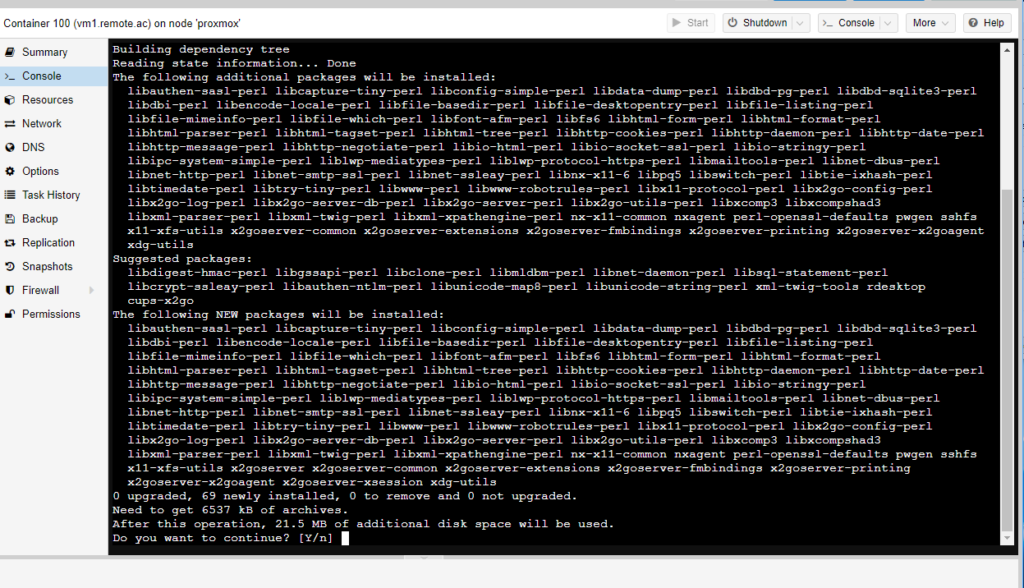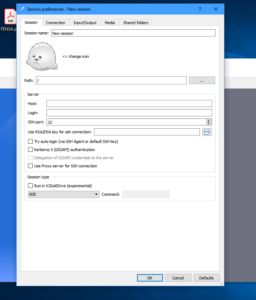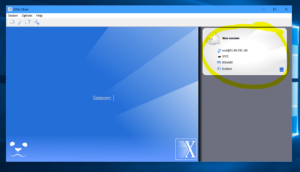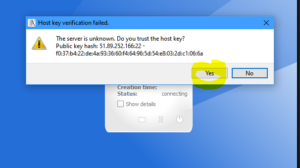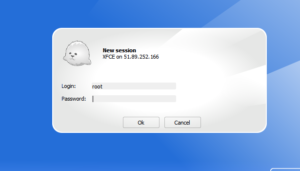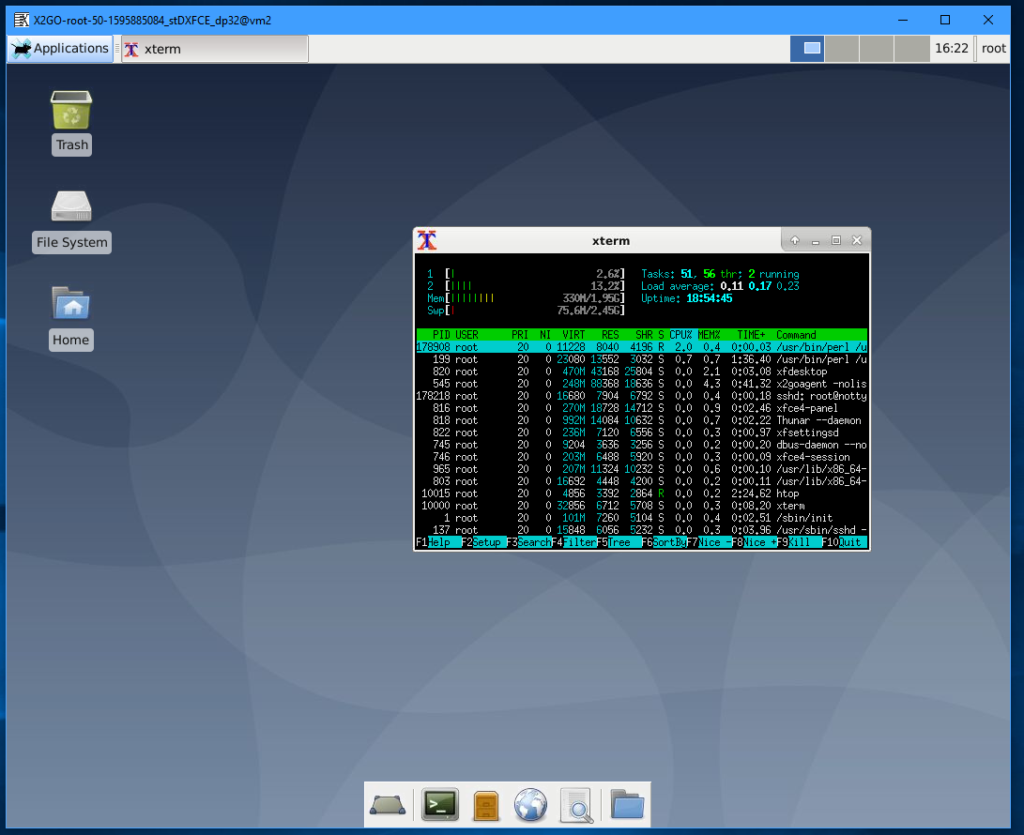Proxmox VPS Hosting
Proxmox powers our Dedicated Server hosting over a range of supported operating systems:
- Ubunto 20 Server
- Debian 10 Server
- CentOS
- Fedora
You will be given full admin access. Typical applications include application development, games eg https://www.mcmyadmin.com/, communication (TeamSpeak) etc.
Standard VM Resources
- Dedicated IP, 2Gb/s Download, 1Gb/s Upload
- 2 Dedicated Cores (AMD Epyc @ 3.8GHz)
- 3GB Dedicated RAM
- 10GB NVME storage (2GB/s R/W)
- Web Control Panel (power control, hardware firewall, snapshots etc)
CPU/RAM are burstable to 4 cores/6Gb for short periods. OS is not included in quota.
URL: https://proxmox.remote.ac:8006
Username: ws123456
Password: normal password
Realm: Proxmox VE Authentication Server
SSH is installed and enabled by default on most versions of linux we use, however to enable you to login remotely using your root account we need to use the nano text editor to change some settings in the ssh server:
nano /etc/ssh/sshd_config
Find the line that states #PermitRootLogin. Uncomment the line, and change the value to yes so that it matches the example below:
To save the changes use Control+O and Enter to confirm the file name. You can then close nano using Control+X. You will need to reboot your server to apply the new changes:
shutdown -r now
You can now connect to your server remotely using a SSH client, eg Putty.
Using a GUI on a server is discouraged as it uses a lot of CPU/RAM and can impact security.
Prerequisites:
- Login to root account using SSH (eg Putty)
- Update your package manager and OS:
apt-get update
apt-get upgrade
Install Xfce GUI
There are lots of GUIs including Gnome (popular on desktops) and KDE, however we recommend using Xfce as it is very lightweight and will run well on a VPS.
To install Xfce on Debian:
apt-get install xfce4
To install Xfce on Ubunto:
sudo apt install xfce4
Your package manager will automatically download all of the dependencies (Enter Y if prompted)
You may be asked which display manager you wish to use. Both work, but for a server lightdm is faster:
Finally, you may need to install some basic tools to get started:
apt-get install xfce4-terminal htop midori mousepad xfce4-taskmanager xfce4-screenshooter xfce4-appfinder ristretto
Once complete you will need to install a remote access protocol (eg X2GO see below) – you cannot run a GUI from the Proxmox web interface.
The Proxmox web interface will only allow terminal access. X2GO will allow you to connect to your server using a GUI.
Prerequisites: Install GUI of your choice (see above)
Installing X2GO on your server
Login to your server using an SSH client (Putty) and root account.
If using Debian:
apt-get install x2goserver x2goserver-xsession
If using Ubunto
sudo apt-get install x2goserver x2goserver-xsession
Enter Y if prompted to install all package dependencies:
Accessing GUI remotely using X2GO Client
To access your server’s GUI, download and install the X2GO windows client here. (Clients for other operating systems are also available)
Open X2Go Client and enter the following details:
- Host: your server IP
- Login: root (or any SSH account)
- SSH Port: 22
- Session Type: XFCE
Once your session has been added you will need to double-click its name and accept the SSH Key when prompted:
You will then be prompted to enter the password for the SSH account:
Once entered, your GUI should launch!